Controla las búsquedas y el tiempo que pasan tus hijos en YouTube Kids

Captura de pantalla por Claudia Cruz/CNET YouTube y Google quieren que tus hijos tengan un lugar seguro y entretenido para hacer streaming de video con el lanzamiento este lunes de YouTube Kids para Android y iOS.
El nuevo app, que por ahora está sólo en inglés y sólo en EE.UU., tiene una interfaz más simple y fácil de usar. Entre las funciones que le añadieron que no tiene el app regular de YouTube son la habilidad de quitar la barra de búsquedas y limitar el tiempo que se puede usar el app. Por lo tanto, además de ofrecer contenido apropiado para los niños, el app le permite a los papás proteger aún más a sus hijos dándoles más control sobre lo que hacen online.
Sigue estos pasos para controlar el uso de YouTube Kids por tus niños:
Abre el app cuando termine la descarga e instalación a tu móvil.
Al inicio, el app YouTube Kids te demostrará una página donde tendrás que darle un toque al candado en la parte inferior derecha para abrir el menú de control.
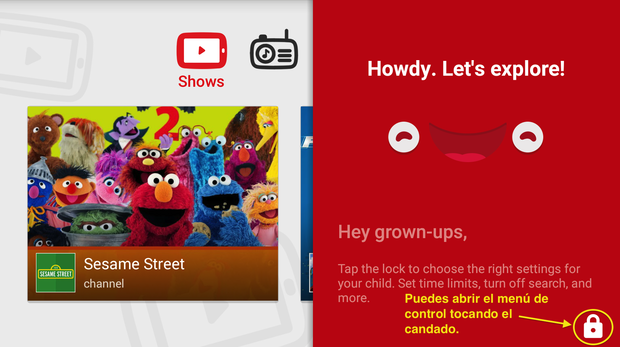
Captura de pantalla por Claudia Cruz/CNET
Después de que le des un toque al candado, te saldrá un teclado de numeración. Ingresa el código de número que el app generó automáticamente. Los números aparecen deletreados justo sobre las cuatro líneas. Ingresa los números oprimiendo el teclado.
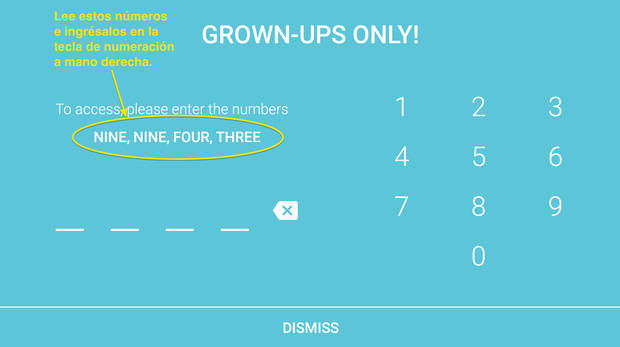
Captura de pantalla por Claudia Cruz/CNET
Se abrirán tres iconos. El icono más cercano a la parte inferior de la pantalla será para dejarles comentarios a YouTube. El icono del centro es para ajustar. El icono de arriba es para activar el cronómetro. Ten en cuenta que el candado ahora está abierto.
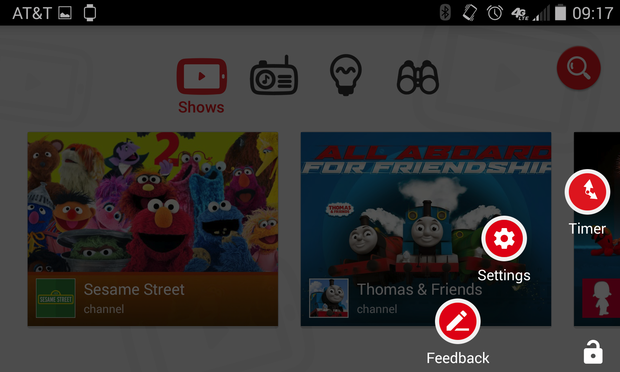
Captura de pantalla por Claudia Cruz/CNET
Dentro del menú de ajustes tienes opciones para controlar la búsqueda, el sonido y los efectos especiales del app. La opción de búsqueda estará seleccionada. Toca la cajita y desactiva Search (búsqueda). Dale un toque al botón de atrás del móvil y notarás que la lupa en la parte superior derecha desaparece. Si vuelves a ajustes y activas la búsqueda, volverá aparecer la lupa. El controlar la búsqueda limita que tus niños jueguen con las aplicaciones que están actualmente abiertas. Éstas estarán en la pantalla principal.

Captura de pantalla por Claudia Cruz/CNET
Para añadir un tiempo límite para el uso del app por tus hijos, toca el candado en la parte inferior derecha. De nuevo ingresa un código, que esta vez será completamente nuevo.
Cuando el app te demuestre los tres iconos, escoge Timer (el cronómetro), que será el icono a la derecha.
Saldrá un pantalla con una línea y una burbujita azul. Desliza a la derecha para aumentar el tiempo o desliza a la izquierda para reducir el tiempo cuando quieres que se apague el app. Esta acción te permitirá controlar cuánto tiempo quieres que tu hijo o hija pasen viendo videos por YouTube. El tiempo máximo es de 120 minutos.
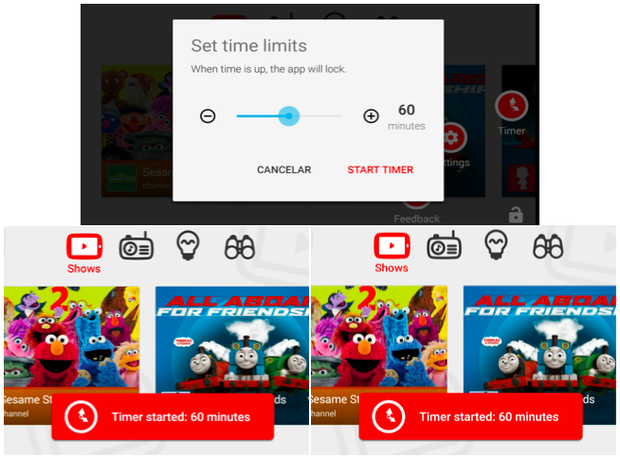
Captura de pantalla por Claudia Cruz/CNET
Cuando quieras escoger el tiempo oprime, Start timer y una cajita saltará a la página principal para confirmar que se activó. Si deseas desactivarla, entra de nuevo al cronómetro y escoge la opción End timer.
Cuando se caduque el tiempo, el app se apagará con un chistoso dibujo que aparenta quedarse dormido. Para volver a activar el app, los papás tienen que tocar el candado e ingresar un código, volver a entrar al cronómetro y apagarlo.

 Yahoo Noticias
Yahoo Noticias 